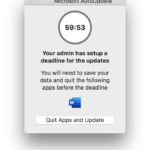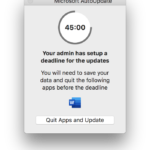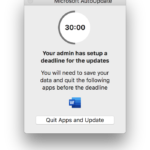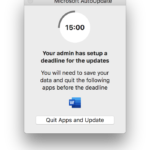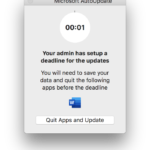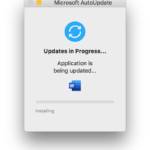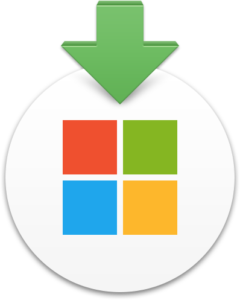 Microsoft AutoUpdate (MAU) version 4.13, released in mid-July, adds the ability to force update deadlines for Office applications. I was one of the MacAdmins who provided Microsoft developers with feedback starting last October and am happy to see the feature come to fruition.
Microsoft AutoUpdate (MAU) version 4.13, released in mid-July, adds the ability to force update deadlines for Office applications. I was one of the MacAdmins who provided Microsoft developers with feedback starting last October and am happy to see the feature come to fruition.
This new functionality will definitely change how I handle updates as described in my post “A hybrid approach to managing Microsoft Office updates.”
The documentation Microsoft provided around the new feature is pretty good. But there has definitely been a lot of confusion in the MacAdmins Slack around getting it to work and there are some quirks to be aware of. If you are interested in the intricacies please read on.
The following information is based off version 4.13 of MAU, my hope is that some of these quirks and oddities will be corrected or added to the official documentation in a future release and might not apply at a later date.
Make sure you have read the Microsoft article “Set a deadline for updates from Microsoft AutoUpdate” (last updated 7/22/19 as of this posting) before continuing here. I’m going to try to avoid repeating a lot of the details.
Options
There are two different types of deadlines which can be set and each type can be set suite-wide and/or for individual applications.
• A certain number of days after the update is detected
• A specific date and time (for a specific update version)
The main consideration between the two methods is that the “number of days” option can be set once and never adjusted again, it will apply to all future updates. The “specific date, time and version” method will need to be adjusted every month and redeployed to client computers as new updates are released.
However using “specific date, time and version” also allows you to more tightly control updates across your fleet. For example, picture a user who has been on a two week vacation when the update deadline arrives.
If a deadline is set using “specific date, time and version” this user’s computer will be updated within 60 minutes of the user logging in after returning from vacation. If the “number of days” option is used it will be an additional X number of days after the user returns from vacation before their computer is updated.
I’ll be utilizing the “number of days” method here at the newspaper combined with an MAU Manifest/Caching Server to control when the updates first appear to groups of computers. This will give me the simplicity of not changing the configuration profile every month with the control of deciding when updates are first made available.
All of my references below assume you are using a configuration profile to set the options, not a defaults write command.
Configuring the Options Suite-wide
By far the easiest option to set is if you want all applications to have the same “number of days” deadline after an update is detected.
<key>UpdateDeadline.DaysBeforeForcedQuit</key> <integer>5</integer>
This option can be set at the same higher level of the configuration profile, in the mcx_preference_settings key’s dictionary, as HowToCheck, UpdateCheckFrequency, ChannelName, etc. Using this option still allows for different deadlines to be set individually for specific applications lower in the profile.
Configuring the Options for Individual Applications
Pay close attention to the examples under “Preference settings for deadlines” in the documentation when setting these new options for individual applications.
While UpdateDeadline.DaysBeforeForcedQuit can be included in the existing dictionary under the Applications key used to register applications with MAU, specifying a “date, time and version” requires an entirely new dictionary under the UpdateDeadline.ApplicationsForcedUpdateSchedule key.
Both dictionaries include the Application ID key making them look very similar at first glance.
Storing the Deadline
No matter which option you use, internally MAU keeps track of the deadline(s) for applications separately for each user in: ~/Library/Preferences/com.microsoft.autoupdate2.plist
<key>ApplicationsForcedUpdateSchedule</key> <dict> <key>MSWD2019</key> <dict> <key>ForcedUpdateDate</key> <date>2019-07-27T04:45:35Z</date> <key>ForcedUpdateVersion</key> <string>16.27.19071500</string> </dict> </dict>
This means that on shared computers, when using the “number of days” method each user will have a separate deadline since the counter only begins when MAU sees the update while logged into that user account.
If the “specific date, time and version” method is utilized then an update will be forced 60 minutes after any user logs in to the computer once the deadline has passed.
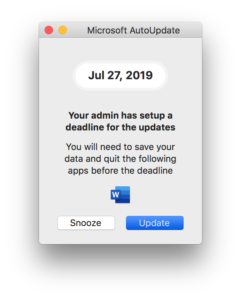 The New Dialog
The New Dialog
This update brings with it a new deadline dialog designed to inform users about the pending update and give them advance notice of the deadline. While it is effective in its initial form, it is not without its quirks that MacAdmins should be aware of.
• Unlike the Notification Center alert it replaces (see below) that remains on screen until acknowledged, the new deadline dialog disappears after 60 seconds wether the user has acknowledged it or not. After automatically closing it will not reappear for 12 hours.
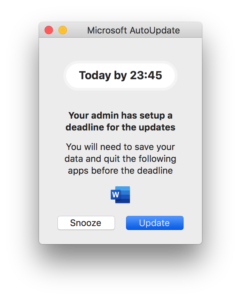 • On the day of the deadline, the dialog will reference it in 24 hour time notation. This could be confusing to users who are not accustomed to reading a clock in that manner.
• On the day of the deadline, the dialog will reference it in 24 hour time notation. This could be confusing to users who are not accustomed to reading a clock in that manner.
• Only the icons for applications that were not able to be automatically updated will appear in the dialog. This means different users will see slightly different dialogs depending on which applications are installed and running when MAU tries to execute automatic updates. (I used Word exclusively for the example images in this post.)
• 60 minutes from the deadline a timer dialog will appear counting down until the applications will be forcibly closed and updated. This dialog cannot be closed or hidden by the user until after the updates are completed.
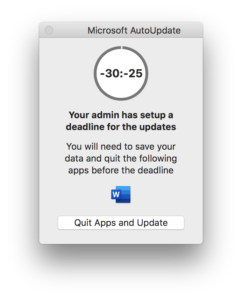 • All users will see the 60 minute countdown timer no matter how far past the deadline they actually are. This gives users time to save their work.
• All users will see the 60 minute countdown timer no matter how far past the deadline they actually are. This gives users time to save their work.
• The countdown timer and the progress circle around it can get out of sync. One easy way for this to happen is if the computer is put to sleep during the countdown. Once awoken, the progress circle will pick up where it left off however the timer will display as if it had been running the entire time, easily moving into the negative range. When this happens the progress circle is what actually controls the force quit deadline, not the timer.
When the New Dialog Appears
Another new preference that might get overlooked is UpdateDeadline.StartAutomaticUpdates. It is described in the section of documentation titled “Configure Automatic Download and Install mode.” This option sets how many days before a deadline that the HowToCheck option is automatically switched to AutomaticDownload. The default is 3 days.
While this is handy for admins who normally have HowToCheck configured for Manual or AutomaticCheck, because the option reverts after the deadline, it isn’t immediately obvious what purpose it might serve for admins already using AutomaticDownload.
Importantly this setting is what controls when MAU will switch from using the existing Notification Center alert, that stays on screen until acknowledged, to the new MAU notification that disappears after 60 seconds (and doesn’t reappear for 12 hours). This function of the key is not documented and was not obvious until testing.
If you already have HowToCheck set to AutomaticDownload, you’ll need to decide how many days you want your users to see the persistent Notification Center alert before switching to the new deadline dialog. Otherwise they may not see the notifications at all before the 60 minute countdown begins.
Internally MAU sets the next time this dialog will appear for a user in: ~/Library/Preferences/com.microsoft.autoupdate2.plist
User Experience
The user experience is mostly the same no matter which of the new options you choose. However there will be some variation depending on which HowToCheck option is configured. Since I use AutomaticDownload most of my testing centered around that option. (I did not test staggered deadlines and how the dialogs might behave when one application has a deadline days before another.)
• HowToCheck = Manual
Only the new deadline dialog will be displayed once the UpdateDeadline.StartAutomaticUpdates threshold is reached (3 days by default if un-configured).
• HowToCheck = AutomaticCheck
The MAU application will launch and the full dialog will display (as in the past) until the UpdateDeadline.StartAutomaticUpdates threshold is reached at which point the new deadline dialog will begin displaying.
• HowToCheck = AutomaticDownload
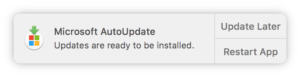 With AutomaticDownload enabled MAU will begin silently upgrading any applications it can as soon as they are detected. For any open applications MAU will display the same Notification Center alert it always has allowing users to delay or update immediately.
With AutomaticDownload enabled MAU will begin silently upgrading any applications it can as soon as they are detected. For any open applications MAU will display the same Notification Center alert it always has allowing users to delay or update immediately.
While this alert remains on screen until acknowledged, it can be deferred indefinitely by the end user. The new deadline functionality is designed to address that behavior and limit how long a user can delay the update.
If a user selects Update Later the Notification Center alert will display again every 12 hours by default or at the frequency configured using the existing UpdateCheckFrequency key. This alert will be used between the time an update is detected by MAU until the UpdateDeadline.StartAutomaticUpdates threshold is reached (3 days by default if un-configured).
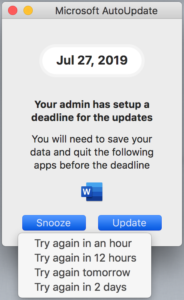 Once the UpdateDeadline.StartAutomaticUpdates threshold is reached MAU will stop using the macOS Notification Center for alerts and switch to using the new deadline dialog. As noted above this dialog will only remain on screen for 60 seconds before disappearing and will not reappear for 12 hours.
Once the UpdateDeadline.StartAutomaticUpdates threshold is reached MAU will stop using the macOS Notification Center for alerts and switch to using the new deadline dialog. As noted above this dialog will only remain on screen for 60 seconds before disappearing and will not reappear for 12 hours.
If a user does acknowledge the deadline dialog they will have the option to Snooze the alert for various periods of time depending on how far away they are from the deadline. The selected option will override the default of 12 hours.
Once the deadline arrives, or is passed, users will be presented with the countdown timer that cannot be closed. When the timer expires any open Office applications will be closed and updated. The dialog will remain on screen during this process as seen below.
Example Configuration Profile
An example of the configuration profile I use in production is available on my GitHub: https://github.com/kevinmcox/Configuration-Profiles/blob/main/MicrosoftAutoUpdate.mobileconfig
Further Discussion
If you have any thoughts, feedback or questions about this new behavior please join us in the #microsoft-autoupdate channel of the MacAdmins Slack where Microsoft developers have graciously joined us and other admins are happy to help out.
UPDATE 8/22/19: I have added these new preferences into ProfileCreator.
UPDATE 9/12/19: Microsoft has updated to documentation to include information about how to turn off a deadline.
UPDATE 7/17/22: Deadline timer preference added to Microsoft AutoUpdate